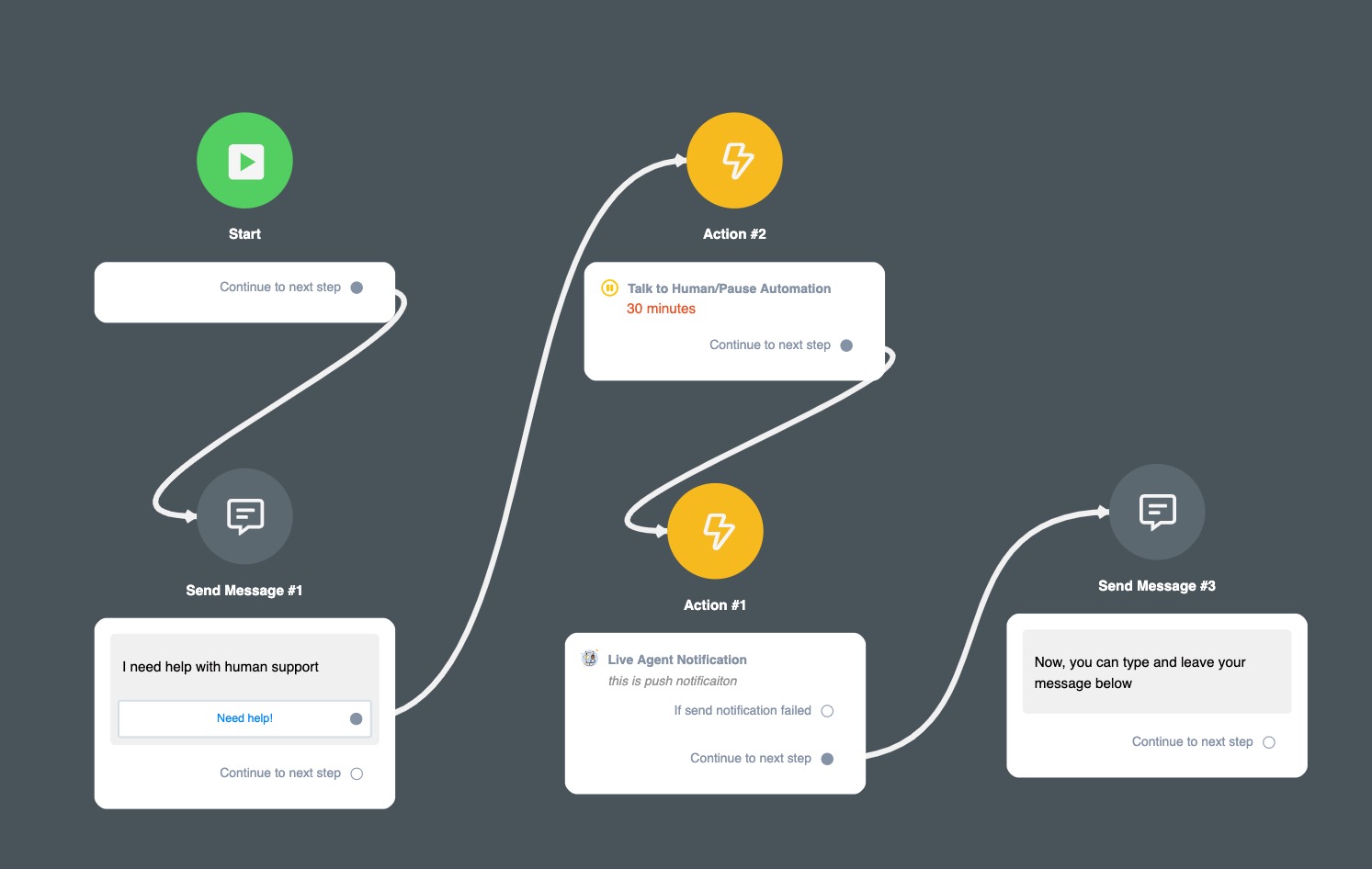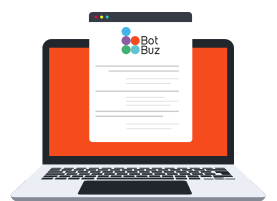Table of Contents
Jivo Chat Live Chat
In this section, you will learn how to use Jivo Chat to handle all the live chats across all the 12+ social channels botbuz supports.
Botbuz support below social channels:
- Facebook Messenger
- Instagram
- WhatsApp
- Googel Business Messenger
- SMS
- Voice
- Slack
- Line
- Viber
- VK
- Intercom
- Jivo Chat
- WeChat
Benefits of using Jivo Chat:
The benefits of using botbuz with Jivo Chat are that using chatbot automation & A.I(Dialogflow integration) can reduce the support ticket without triggering Jivo Chat.
You will be able to:
- Reduce 80% of the support by filtering out support through chatbot automation & A.I
- Receive & respond to customer inquiries across all 12 social channels
- Build your smart chatbot with botbuz visual flow builder & Google’s A.I
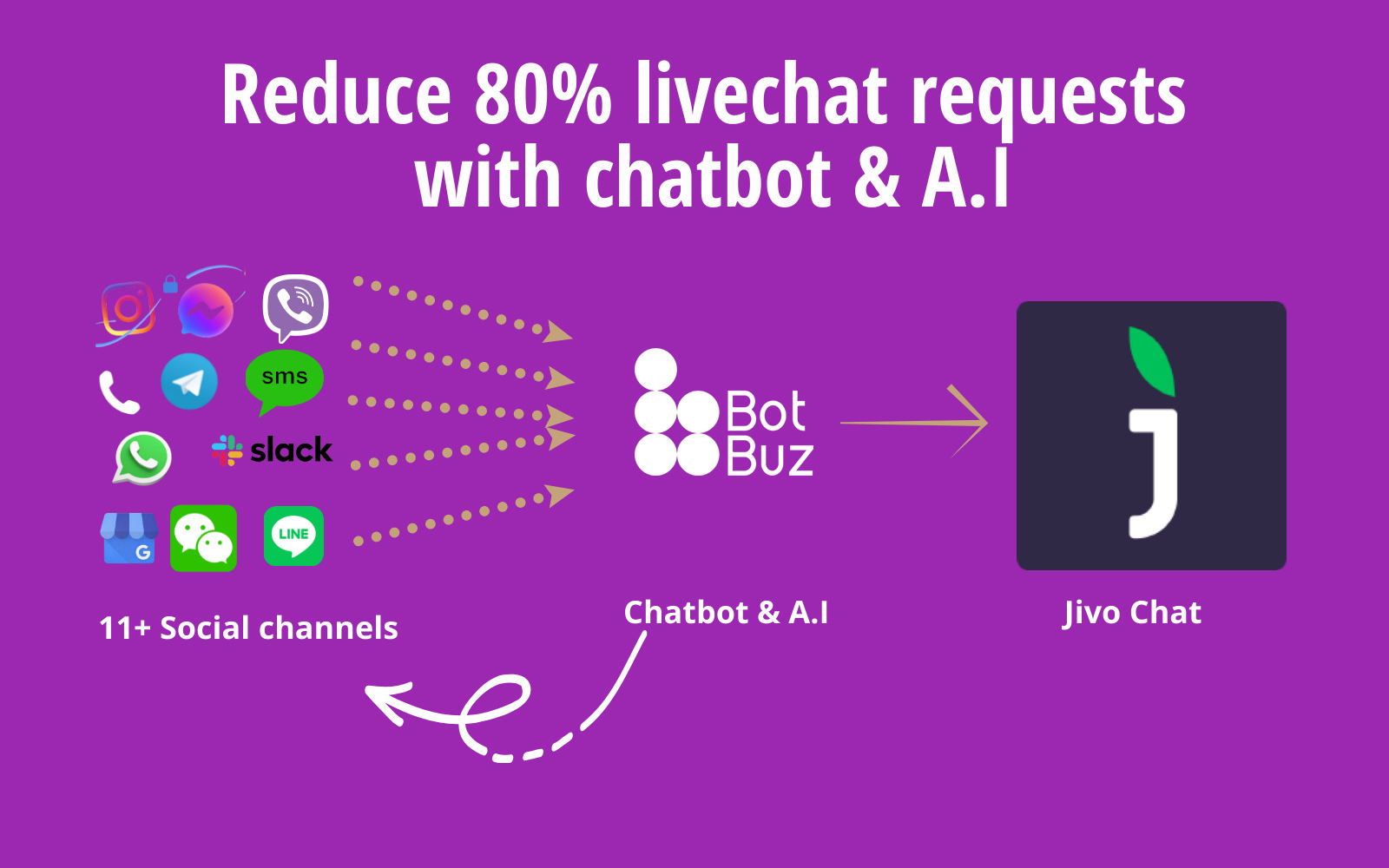
Reduce 80% live chat requests with Chatbot & A.I
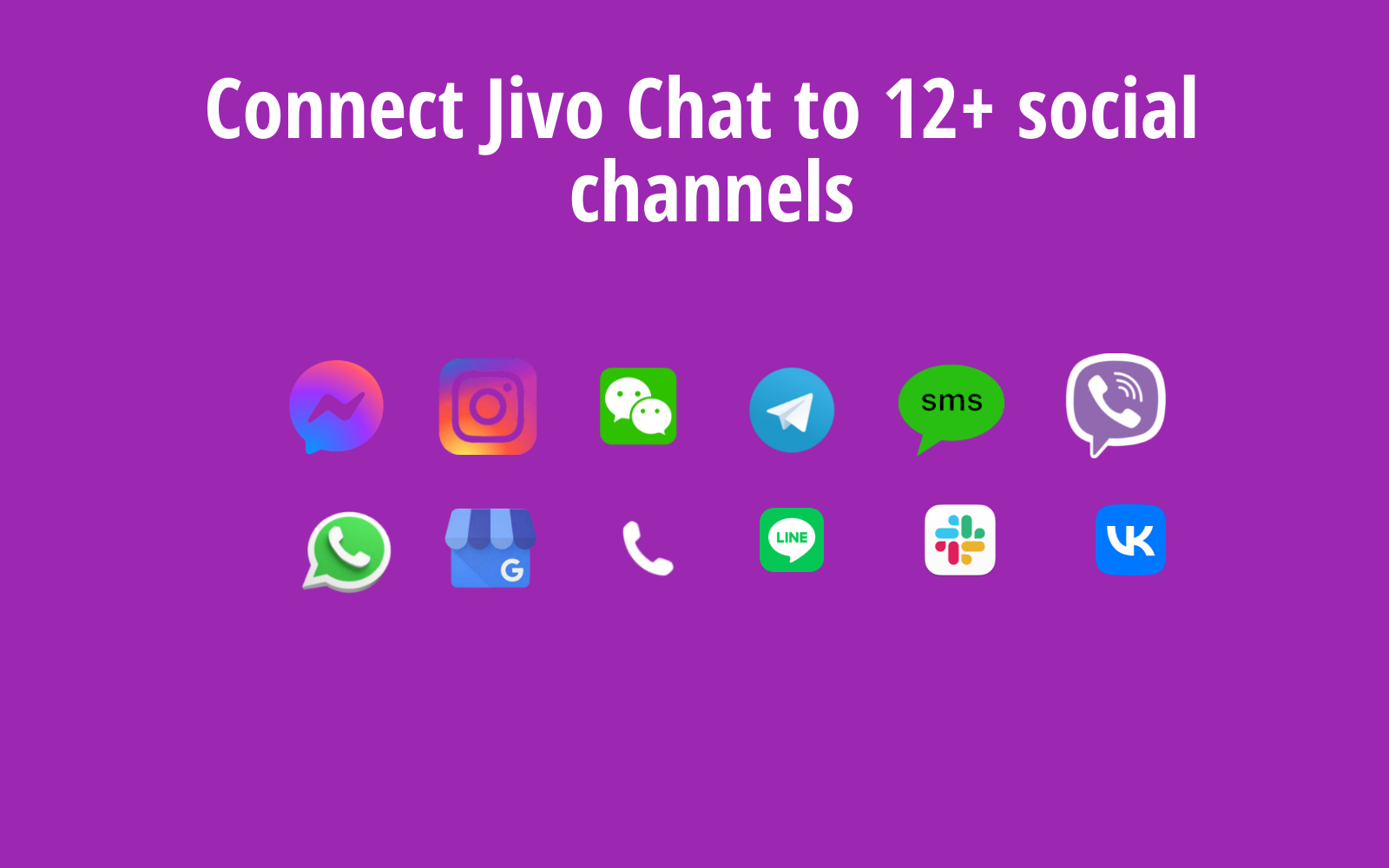
Connect Jivo Chat with 12+ Social channels
How to set up step by step(screenshot):
You will learn how to set up Jivo Chat to handle all the live chat support with botbuz.
Below is the checklist you need to make it work.
- Set up webhook URL from Jivo Chat to botbuz
- Set up webhook URL from botbuz to Jivo Chat
- Set up a live chat agent to Jivo Chat(Verified) in your channels
- Use Pause automation + Live Chat notification in the flow builder.
Now, Let’s start to set this up.
Set up webhook URL from Jivo Chat to botbuz
First of all, once you log in to your Jivo Chat dashboard, you will find the Chat API, and then click “connect”
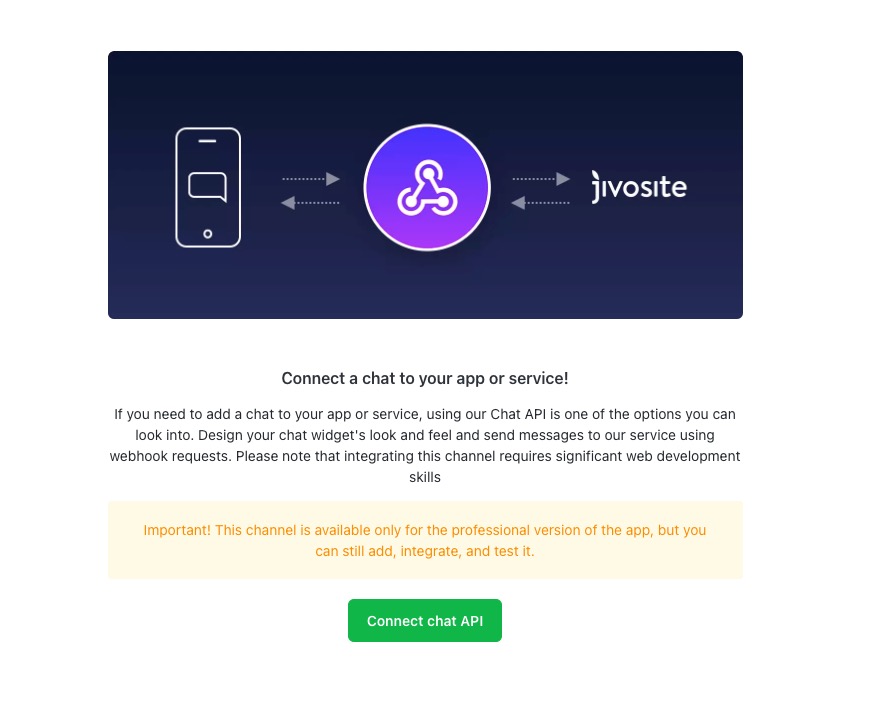
And then in the below screen, add the channel name, put some value into the “Your webhooks server URL”, and then click “Add Channel”.
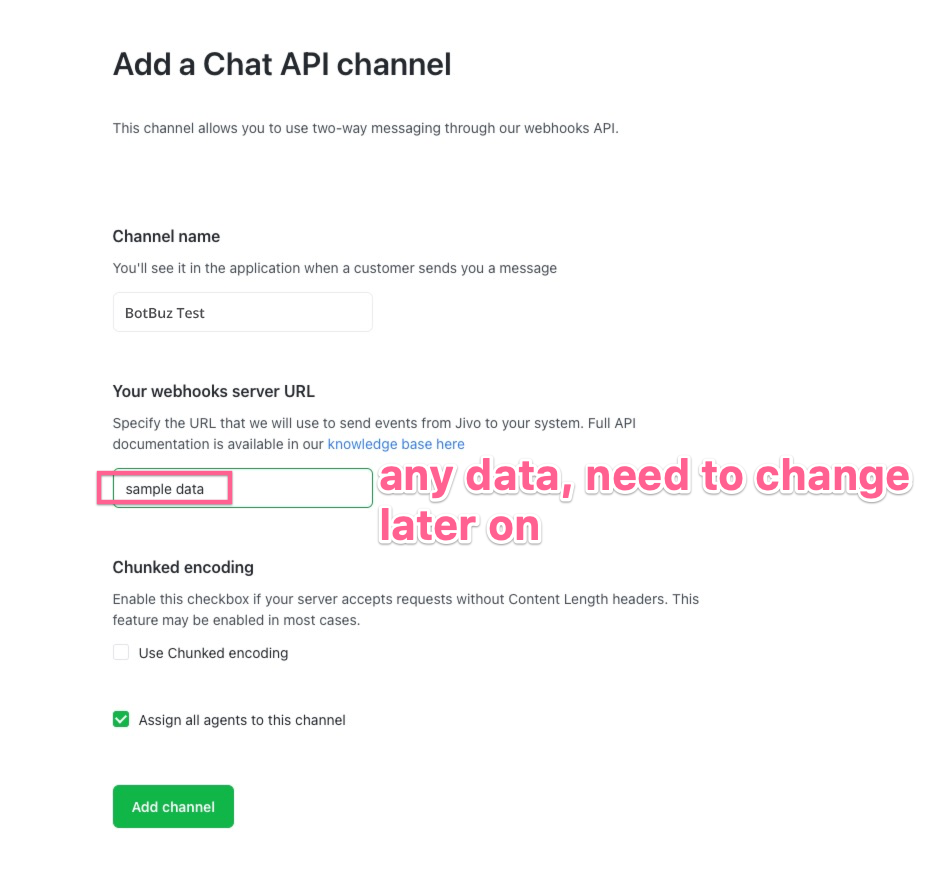
After you click “Add Channel”, you will be redirected to the below screen, you need to copy the webhook URL from Jivo Chat, and paste this webhook URL into botbuz.
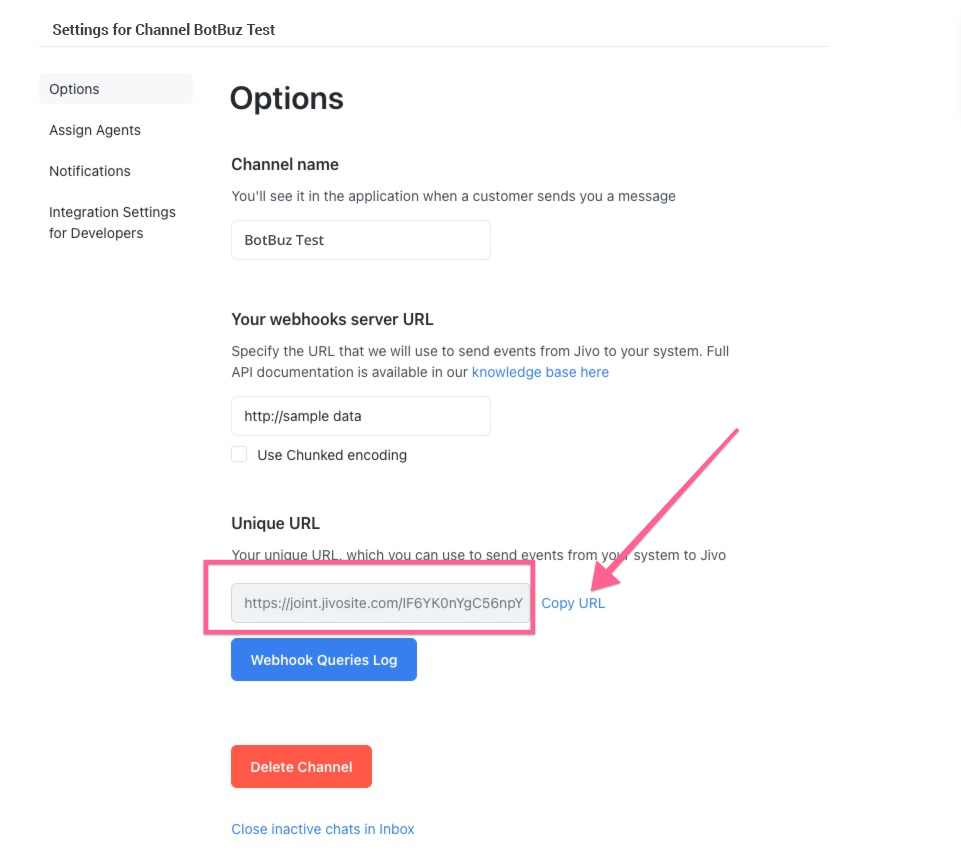
And then you can log in to the botbuz dashboard, go to “Integration”, then select “Jivo Chat”, and paste the unique URL from Jivo Chat into the screenshot below.
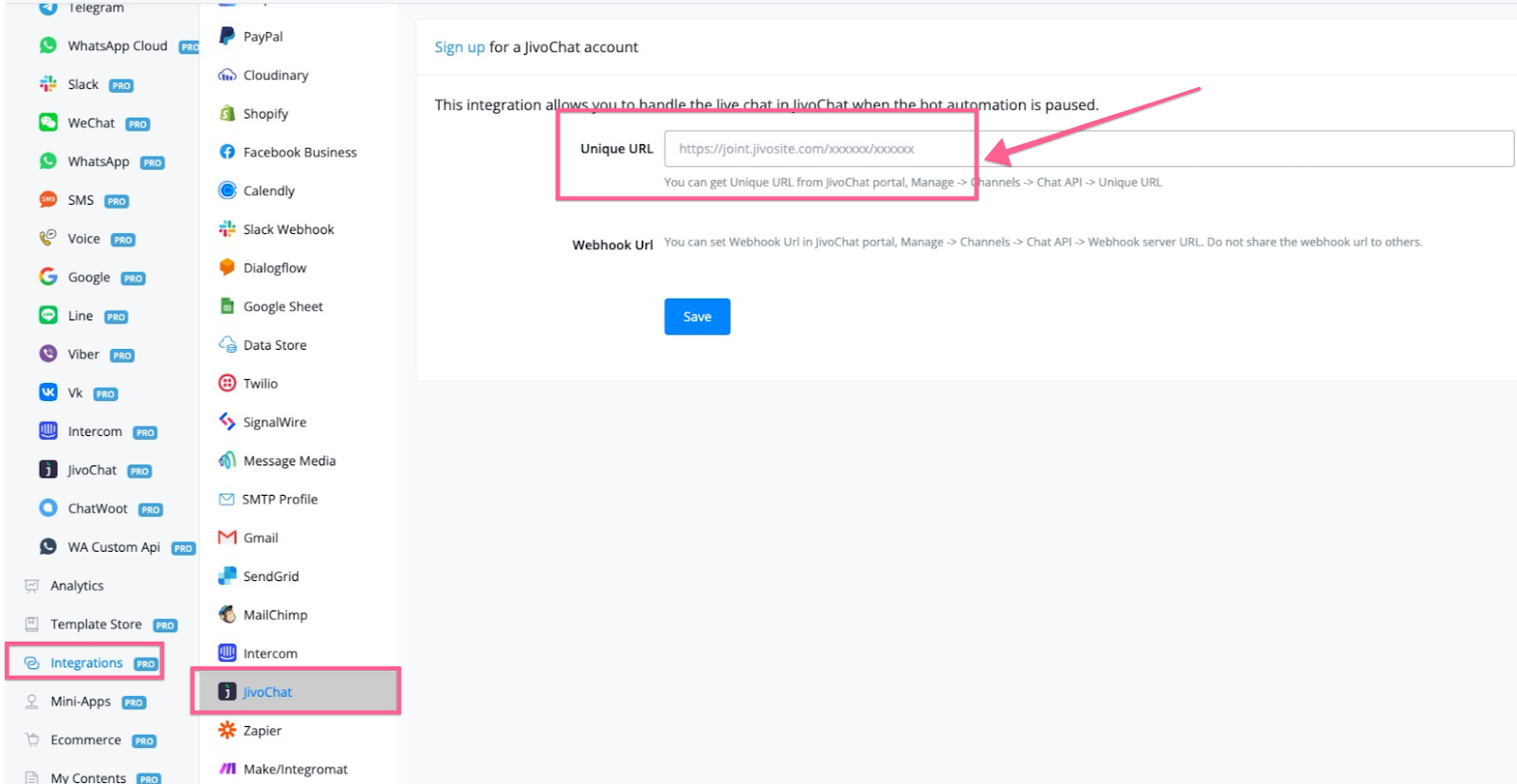
And after you paste the webhook from Jivo chat to botbuz, click save button, it will generate the webhook from botbuz.
Next step, you need to set up the webhook URL from botbuz to Jivo Chat.
Set up webhook URL from botbuz to Jivo Chat
In the last step, you just generate the webhook in botbuz, now you can go to Jivo Chat to replace that sample data/dummy data we provided in the previous step.
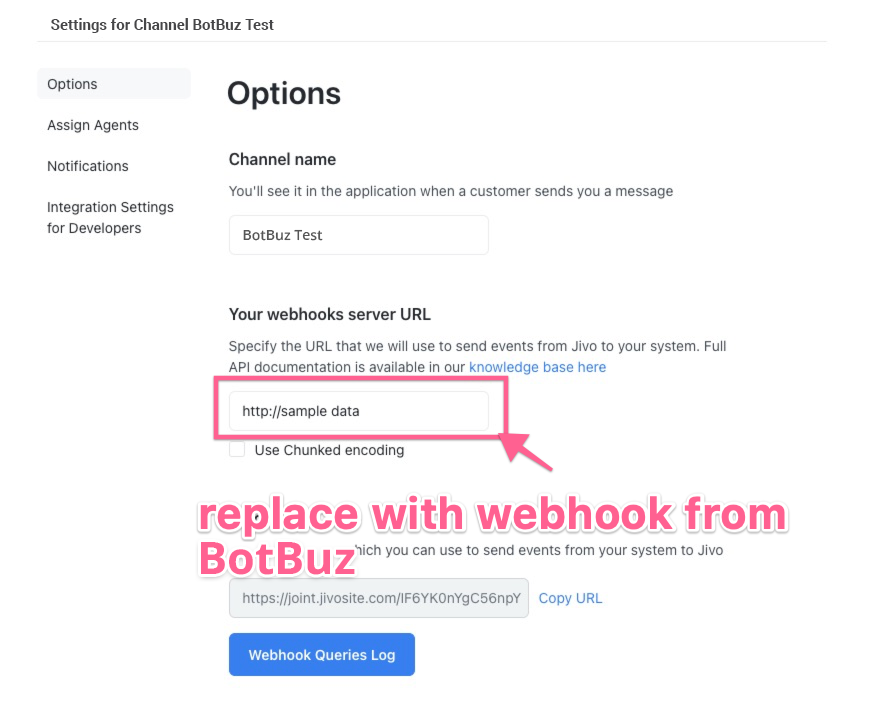
And now, we have set up the connection. we are ready to move to the next step. If the webhook from both sides is set up properly, once you click save in botbuz, you will see the “Verified” in the live chat integration as per the screenshot below.
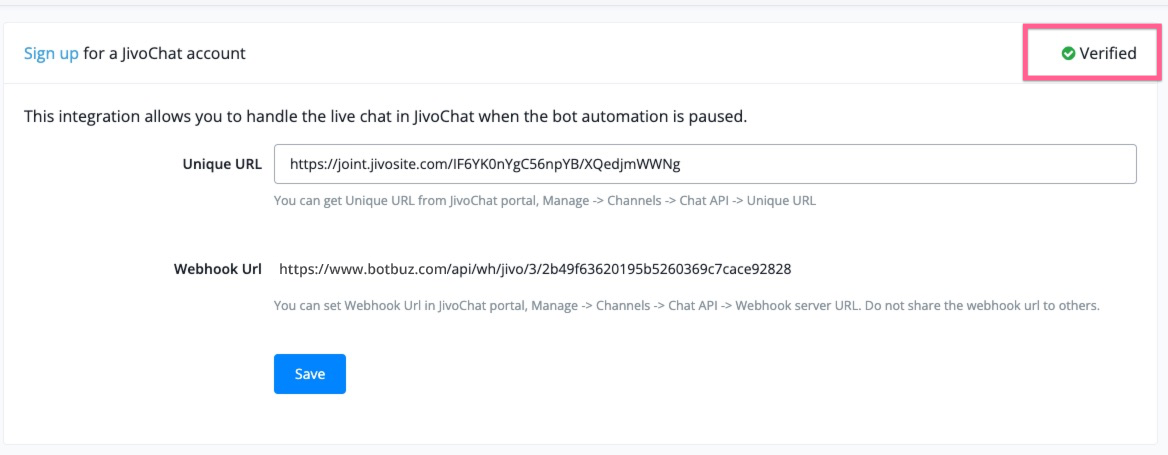
Set up a live chat agent to Jivo Chat(verified) in your channels
In every of channel botbuz support, you can use Jivo Chat to handle the live chat. If you set up properly as per the instruction below, once you pause the automation in the flow builder, and then all the following conversations will send to Jivo Chat agents.
So in the channels, you can go to the “settings”, and then go to the “Live Chat” tab, and select “Jivoe Chat” from the dropdown list of Live chat integration.
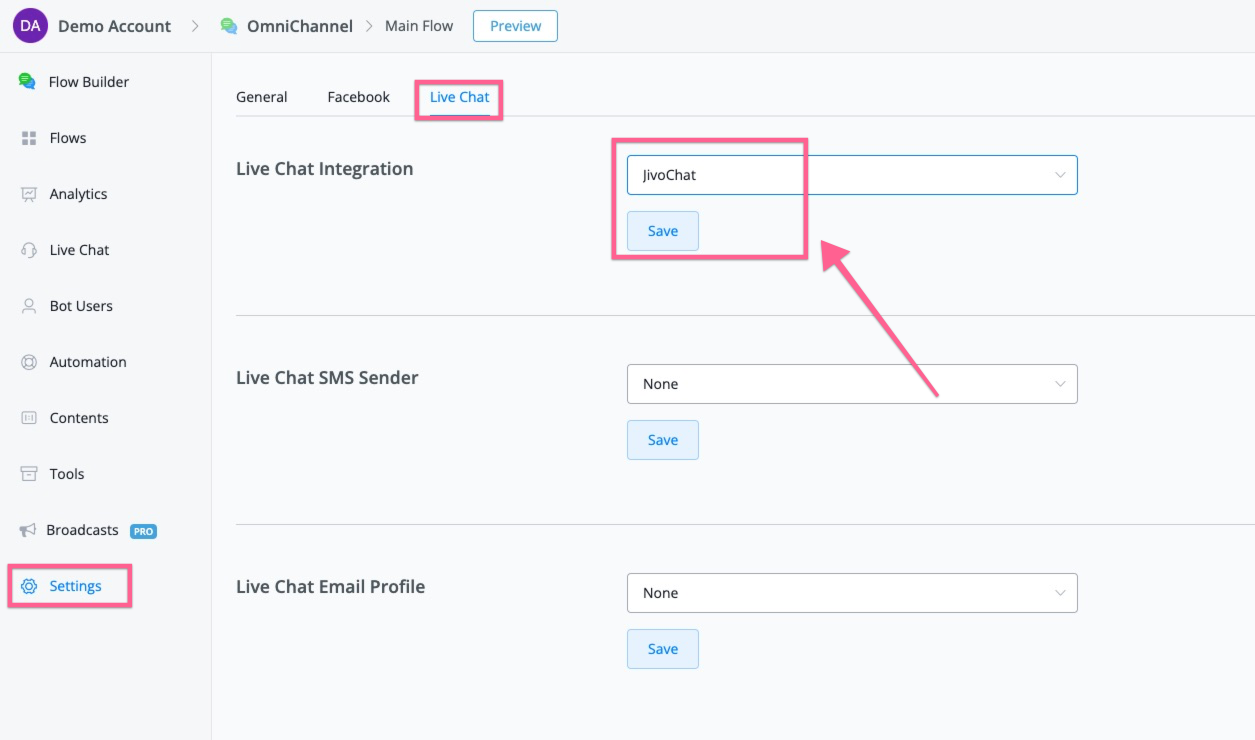
Please note that, the Jivo Chat should be verified, It won’t work if the status is unverified.
Use Pause automation + Live Chat notification in the flow builder
This is the last step to set up the live chat transfer to Jivo Chat. In any of the flow builder, you need to first use the “Pause automation” in the basic action, and then connect with “Live Chat notification” in the flow builder, and then all the live chat will send over to Jivo Chat.
You can use this in any of the 12+ social channels we support.
Here is a screenshot of the flow builder.